
さまざまなGoogleサービスを家族間で共有できる「ファミリーグループ」の設定方法について解説します。
私は「YouTube プレミアム」のファミリープランを利用するにあたり作成しました。
よろしければ参考にしてください。
ファミリーグループとは
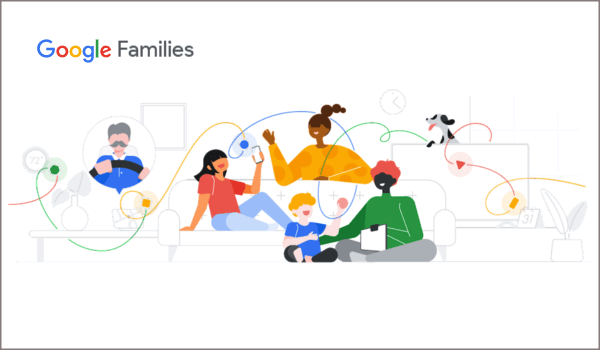
Googleのファミリーグループは、最大6人までのファミリーグループを作成して、いろいろなGoogleサービスを共有できるサービスです。
>>Google ファミリーグループ共有できるサービス
ファミリーグループで共有できるGoogleサービスは以下の11個です。
- YouTube Music Premium ファミリープラン
- YouTube Premium ファミリープラン
- Youtube TV
- ファミリーリンク
- Google Play ファミリー ライブラリ
- Google Play Pass
- Google One
- ファミリー向け Keep
- ファミリー向け Google カレンダー
- Stadia Family Sharing
- Google アシスタント
ファミリーグループの作成方法
ファミリーグループの作成方法を図解で説明します。
管理画面にアクセス
まずは↓からGoogleを開きます。
>>Google
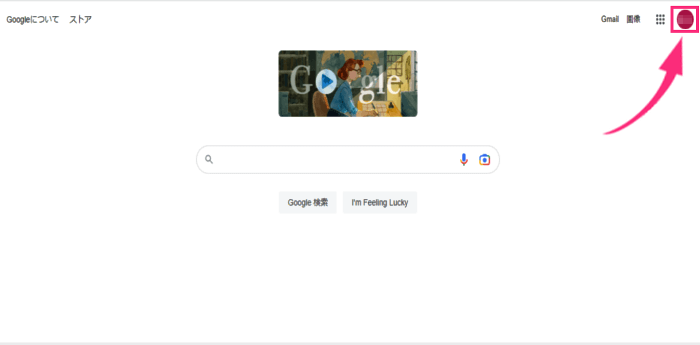
右上のアカウント名を選択します。
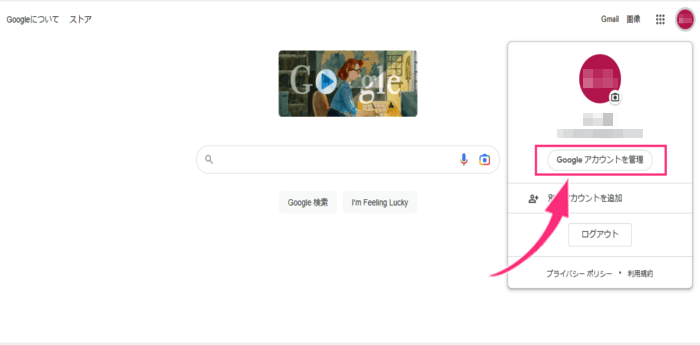
「Googleアカウントを管理」を選択します。

「情報共有と連絡先個人用」を選択します。
初めて作成する場合
ファミリーグループを始めて作成する場合は下記画面になります。

「使ってみる」を選択します。

「ファミリーグループを作成する」を選択します。
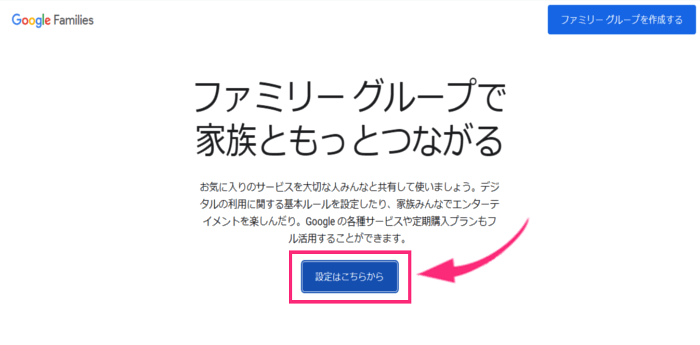
「設定はこちら」を選択します。
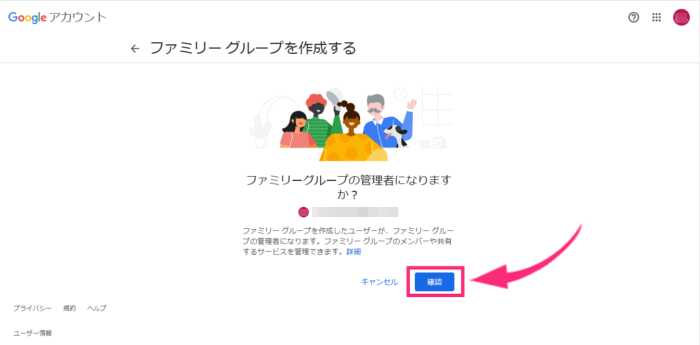
ファミリーグループの管理者になりますか?と出ます。
「確認」を選択します。
過去に作成済みの場合
過去に子供用アカウントを作成した場合などは、すでにファミリーグループを作成済みで下記の画面になります。
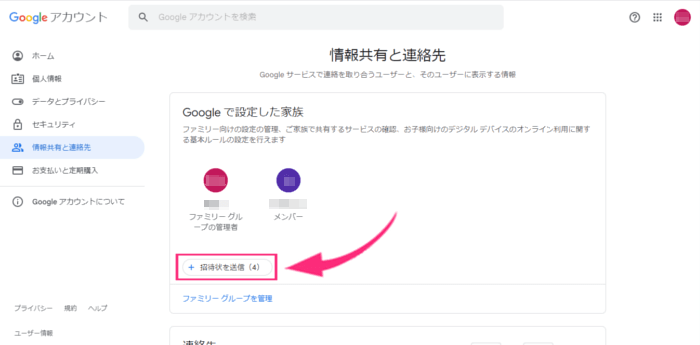
「招待状を送信」を選択します。
家族を招待する
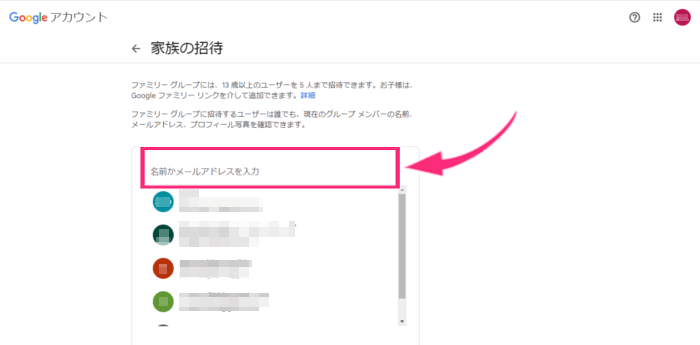
招待する家族のGmailアドレス(Googleアカウント)を入力します。
下部に過去にやり取りがあるGmailアドレスの一覧がでますので、そこからの選択も可能です。
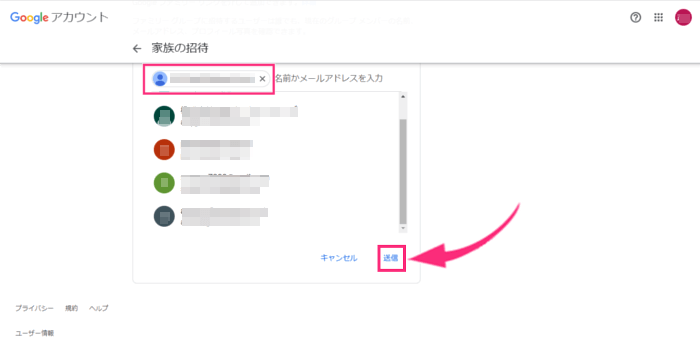
アドレスを入力したら「送信」を選択し招待状を送ります。

「招待状を送信しました」と表示されればOKです。
招待に応じる
ここからは招待された側の設定です。
図はスマホの画面になります。

Gmailに招待メールが届いたら、本文内の「招待に応じる」を選択します。
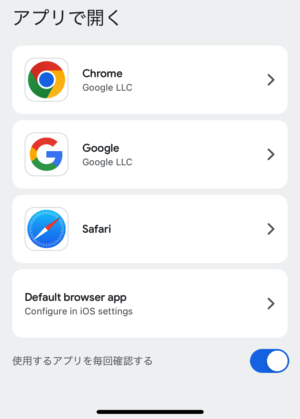
ブラウザへ移行しますので、好みのWebブラウザを選択します。
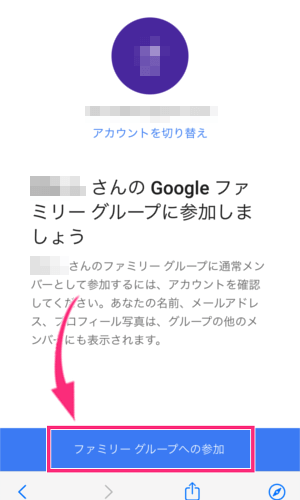
「ファミリーグループへの参加」を選択します。

「加入」を選択します。

「ファミリーグループへようこそ」と表示されれば完了です。
作成の確認
「アカウント管理」の「情報共有と連絡先個人用」から家族がファミリーグループに追加されたか確認しましょう。
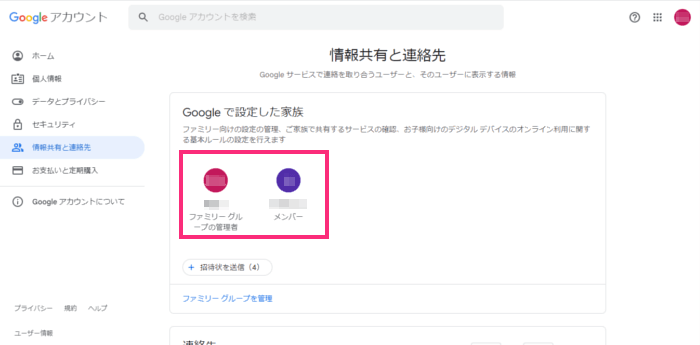
家族のアカウントが表示されていればOKです。
ファミリーグループの作成or設定が完了となります。
